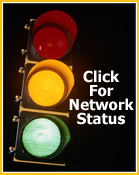Dedicated Server FAQs: Server Administration
1. How do I point my domain name to my server?
Please go to your RaQ Server Administration Area: http://IPaddressofserver/admin
Click on the 'Add Virtual Site' link. Add the site to the server. After you have completed adding the site information, click on the wrench icon that appears to the right of the domain name for the site. This will allow you to configure the site to suit your needs.
Once you have entered the appropriate information, be sure to click 'Confirm New Site.' The next step involves creating a DNS entry for the new site. Click on the link labeled 'Control Panel,' located on the left side of your screen. Find the Services icon at the top of the screen. Clicking on this icon will place you in the correct page. Now locate the option called Domain Service (DNS) Server, and click on the 'Parameters' link next to it. There are two options set up here: A Record & MX Record (mail servers)
Create each record like the following:
| A Records (or forward lookup) | ||
| Host | Domain | Server IP Address* |
| www | yoursite.com | 123.123.123.123 |
| ftp | yoursite.com | 123.123.123.123 |
| yoursite.com | 123.123.123.123 | |
| subdomain | yoursite.com | 123.123.123.123 |
* '123.123.123.123' should actually be the IP address you received in the confirmation of your dedicated server
| Mail Server | ||
| Host | Domain | Mail Server Name |
| yoursite.com | mail.yoursite.com | |
Once the entries are completely set up, click the 'Save Changes to DNS Server' icon. If you do not do so, the changes will appear in the web interface but will not be written to the server's internal configuration files.
Next, you will need to point the DNS records to the IP address of the server. This can be done using the Domain Management Tool within your Web Console.
To add the DNS A records for your domain name, click on the 'Domain Management Tool' and add the following host names:
domain.com | www.domain.com | ftp.domain.com | mail.domain.com
Here you will also add any other subdomains that you will be using.
2. What are the levels of administration?
A RaQ 4 can be used by three different kinds of users:
- The RaQ 4 Administrator is the person who controls and runs the RaQ 4. This person sets up and maintains the RaQ 4, sets up virtual sites, and sets access privileges and provides services for the Site Administrators and Site Users. The RaQ 4 Administrator can also act as the Site Administrator for any virtual site.
- The Site Administrator manages a virtual site, located on the RaQ 4, that can provide web publishing, email, and FTP services for the users of the site. The Site Administrator sets up user accounts and access privileges, maintains mailing lists, controls the settings for the virtual site and its FTP service, has access to users' email settings, can generate reports about the virtual site's disk and web usage, and can back up and restore files residing on the site.
- Site Users can send and receive email through the site, upload and download files using the FTP service provided by the site, publish their own personal web page on the site, and back up and restore their home directories.
3. What are the URLs for administration?
RaQ 4 Administrator: http://IPaddressofserver/admin
Site Administrator: http://domain.com/siteadmin
Site User: http://domain.com/personal
4. What are the administrative options?
You have the option of choosing the functions you wish to manage directly and the which others the server should delegate. Here are the different types of control:
Full control
If you want to control all the functions on the RaQ 4, you can create virtual sites without assigning any virtual Site Administrators. You are responsible for managing the main site and all the virtual sites.
Hybrid control
If you want to control some of the RaQ 4 functions and delegate others, you can assign some of the virtual sites to virtual Site Administrators and retain control of other virtual sites. You are responsible for managing only the sites that do not have a Site Administrator.
Distributed control
If you want to delegate responsibility for all the virtual sites, you can create Site Administrators for all the virtual sites. In this case, you are responsible for managing only server settings and virtual site services. The Site Administrators are responsible for managing the virtual sites.
Access the Server Management screen by typing http://IPaddressofserver/admin
You will be prompted for the RaQ 4 Administrator password. When you access the Administrator site for the RaQ 4, the Server Management screen appears. This screen is used for the RaQ 4 management tasks that are performed only by the RaQ 4 Administrator:
- Setting up and maintaining the RaQ 4
- Creating virtual sites
- Creating access privileges and providing services for the Site Administrators and site users
5. How do I add and manage users?
The User Management section on the Site Management screen allows you to perform administrative functions related to site users: setting the site user defaults, adding or removing users, entering and modifying user names and passwords, and managing users' disk space allocations, telnet access, and email aliases.
Before assigning the default values for a site user, you must decide on the needs of your users. Both the Site Administrator and the RaQ 4 Administrator can configure the site user default settings.
6. How do I control user access levels?
To set different levels of administration, please use the following guide:
- Log into the RaQ 4 Server Management area: http://IPaddressofserver/admin
- Choose the domain of the virtual site you wish to modify. Click on the wrench icon to that domain.
- You are now in the Site Management Area for the account. You will see the user list for the account. You can click on the pencil icon of any user to modify that User's settings.
- If you wish to add the user as a Site Administrator, you can check the appropriate option.
If the account is not set up to be a Site Administrator, then the account will be a Site User.
7. How do I change the primary administrator password?
To change the Administrator password for the RaQ 4, follow these steps:
- On the Server Management screen, click on 'Administrator' in the left-hand column. The Administrator Settings table will appear.
- Enter the password in the allotted fields. You are required to type in the password twice to ensure the intended password is set. The RaQ 4 supports long passwords (eight characters or more) through the user interface.
- Click 'Save Changes.'
If you have forgotten the RaQ 4 Administrator password, please email us at and we can clear it for you.
When the RaQ 4 Administrator password is cleared, the root account is not accessible until a new administrator password has been assigned.
After we have cleared the password, enter a new one as soon as possible to protect the security of the RaQ 4. At this point, anyone on the network can assign the RaQ 4 Administrator password until you assign a new one.
8. How will I be notified if there is a problem?
The RaQ 4 allows you to set up a contact email address if the server incurs any problems.
To set up the email address, use the following instructions:
- Log into the server. http://IPaddressofserver/admin
- Click on the 'Administrator' link in the left-hand column.
- You will see an option labeled, 'Email Addresses for Alert Messages.' Enter in your emergency email address.
- Click on 'Save Changes.'
9. How do I create virtual web and ftp sites?
If you need to set up a new virtual site in the server, please go to http://IPaddressofserver/admin
Click on the 'Add Virtual Site' link. Add the site to the server. After you have completed adding the site information, click on the wrench icon that appears to the right of the domain name for the site. This will allow you to configure the site to suit your needs.Click on the 'Add Virtual Site' link. Add the site to the server. After you have completed adding the site information, click on the wrench icon that appears to the right of the domain name for the site. This will allow you to configure the site to suit your needs.
To enable the FTP servers:
- On the Server Management screen, click 'Control Panel.' The Service Settings table appears.
- Check the box next to File Transfer Protocol (FTP).
- Click 'Save Changes.'
FTP:
You will need to connect to the host address of the domain name and make sure that you are in the Web directory. You can use the following settings to login to a virtual site.
Host: ftp.domain.com
User Name/Login Name: user name
Password: Password to user name
When first connecting via FTP, you will be placed in the directory of your username setting. You will need to climb up two directories. Once you have done so, locate a directory named "web." This is the directory web content should be placed in to display on the virtual site.
10. How do I enable FrontPage server extensions?
To enable FrontPage Server Extensions for a particular domain name on your RaQ:
- On the Server Management screen, click the wrench icon to the right of the site on which you intend to enable FrontPage Server Extensions.
- Click on the 'Site Settings' link on the left.
- Check the 'Enable FrontPage Server Extensions' box and type your password twice.
- Click 'Save Changes.'
To publish a web page using FrontPage:
- Using FrontPage Explorer on a personal computer, select 'Open Web.'
- In the Folder Name field, enter the following:
http://exactvirtualsitename/~username
For example, the user Jason Paez would enter
http://test130.cobalt.com/~jpaez/ - Click 'OK.' An authentication dialog appears.
- Enter the user name and password assigned to you on the RaQ 4.
- Click 'OK.'
For FrontPage and FrontPage Web information and technical support, see www.microsoft.com/frontpage
11. How do I password protect web site directories?
To password protect a directory, please follow these instructions.
Modify the ".htaccess" file for the directory that you wish to protect. The format of the file needs to look like this:
"AuthUserFile /home/sites/home/.htpasswd
AuthGroupFile /dev/null
AuthName movies
AuthType Basic
<Limit GET POST>
require valid-user
</Limit>"
The "AuthUserFile" is the path to where the file that holds the login information will be placed.
The "AuthName" variable can actually be anything you wish. This is just the information that is inside the login prompt. It names the realm to which you wish the directory to be related.
You will want to leave the "AuthGroupFile" and "AuthType" variables as they are listed above.
To create the user file, log into the server via telnet, become root, and perform the following command:
"/usr/bin/htpasswd -c /home/sites/home/.htpasswd user"
This is just an example of how the command needs to be typed out.
The "/usr/bin/htpasswd" portion of this command is the actual path to this application on the server. The "-c" is what tells the server to create this file. If you are going to use the same file for multiple users, then as you create each subsequent user you will want to keep the "-c" out of the command so that it will look just like the following:
"/usr/bin/htpasswd /home/sites/home/.htpasswd user"
This will either add a user to the file or provide the opportunity to modify the password for the user listed in the command. The "/home/sites/home/.htpasswd" is the path to the file that will hold the user information. This does not need to be the path specified above or even have the file name of ".htpasswd." However, for security reasons you will want to make sure that this is not located in a web-accessible directory. The "user" portion of this command is relative to the username that you are creating or modifying. This is where you will list the user that will be added to the file.
After you run this command, you will be prompted to enter and confirm a password. Once you have done this, protection will be set on a directory and there will be users able to access it.
12. How do I enable Telnet?
- On the Server Management screen, click 'Control Panel.' The Service Settings table appears.
- Check the box next to 'Telnet Server.'
- Click 'Save Changes.'
Please be advised that granting shell access can greatly compromise the security of your RaQ 4.
13. How do I enable SSL?
To enable SSL on a virtual site:
- Go to the Server Management screen and click the green wrench icon next to the virtual site on which you want to enable SSL. The Site Management screen appears.
- Click the checkbox next to 'Enable SSL.'
- Click 'Save Changes.'
The RaQ 4 saves the configuration of the virtual site.
Important: The RaQ 4 Administrator can enable SSL on only one name-based virtual site per IP address. The UI does not allow the administrator to enable SSL on a second name-based virtual site that shares the same IP address.
Note: Only the RaQ 4 Administrator can modify the virtual site settings. For Site Administrators who are not the RaQ 4 Administrator, the SSL Settings section is a read-only status page.
Please consult your RaQ 4 Manual for further instructions on setting up SSL.
Once you (as the RaQ 4 Administrator) have enabled SSL, the user must now create a self-signed certificate. The self-signed certificate can be signed later by an external authority.
- On the Site Management screen, click 'SSL Settings' on the left side. The Certificate Subject Information table appears.
- Enter the following information:
- Country: Enter the two-letter country code (for example, AU for Australia or US for United States).
- State: Enter the name of the state (for example, New South Wales or California).
- Locality: Enter the city or locality (for example, Sydney or Toronto).
- Organization: Enter the name of the organization (for example, The Widgets Corporation).
- Organizational Unit: As an option, enter the name of a department (for example, Hardware Engineering). - Select 'Generate self-signed certificate' from the pull-down menu at the bottom.
- Click 'Save Changes.' The RaQ 4 processes the information and regenerates the screen with the new self-signed certificate in the Certificate Request and Certificate windows.
14. How do I install 3rd party software?
To install or upgrade software from Cobalt's web site:
- Go to changed to supportforum.sun.com/cobalt
- Download the new software to your desktop computer.
- On the Server Management screen, click 'Maintenance' on the left. The File Backup table appears.
- Click 'Install Software' at the top. The Install Software table appears.
- Click 'Browse' to locate the package that you downloaded to your computer. Click 'Open' to select the package.
- Click 'Install a .pkg package' to automatically install or upgrade the new software on the RaQ 4.
To install software remotely:
- On the Server Management screen, click 'Maintenance' on the left. The File Backup table appears.
- Click 'Install Software' at the top. The Install Software table appears.
- In the URL field, enter the URL for the package file. This URL directs the browser to the package file on the Cobalt Networks web site.
- Click 'Install a .pkg package' to automatically install or upgrade the new software on the RaQ 4.
To install software from a CD:
- Insert the CD into a computer on the same network as the RaQ 4.
- On the computer that has the CD, go to the Server Management screen. Click 'Maintenance' on the left. The File Backup table appears.
- Click 'Install Software' at the top. The Install Software table appears.
- Click 'Browse' to locate the package file on the CD. Click 'Open' to select the package file.
- Click 'Install a .pkg package' to automatically install or upgrade the new software on the RaQ 4.
We recommend downloading the .pkg to your computer, then installing it. This will allow to you to keep records of your installs and to increase the success rate of your install, as you will be eliminating network issues between the location of the .pkg and your server.
15. How do I view usage/statistics reports?
To use the Site Usage function:
- On the Site Management screen, click 'Site Usage' on the left. The Web Usage table appears.
- 'Web' displays the Web Usage table for the virtual site.
- 'FTP' displays the FTP Usage table for the virtual site.
- 'Email' displays the Email Usage table for the virtual site.
- 'Disk' displays information concerning the disk usage for the virtual site as a whole as well as the disk usage for each site user. - The Web, FTP, and Email options also display a table for Other Usage Statistics. Click on any of the links in the Other Usage Statistics table for more detailed information.