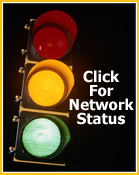Dedicated Server FAQs: Email Administration
1. Creating Email Accounts
To set up or modify the email options for a site user (to enter a forwarding email address, email aliases, and an automatic vacation reply), click the blue envelope icon.
- On the Site Management screen, click 'User Management' on the left. The User List table appears.
- Click the blue envelope icon for the site user. The Email Settings table appears.
- To add a forwarding email address, enter the email address in the Forward Email To field.
- To add an email alias, enter the additional names that the user will receive email as in the Email Aliases window. For example, for user john1, enter 'john.smith,' 'johnny,' and 'corvette.' To add several aliases, enter each alias on a separate line.
- To enable an automatic vacation reply, click the checkbox in the Vacation Message field and enter your message in the window.
- Click 'Save Changes.'
Note: Do not add the domain name to the additional names. Since the site user is part of the virtual site, he or she automatically inherits the domain name of the virtual site. If you do add the domain name in the Email Aliases field (for example, johnny@abc.com), the software gets confused.
2. Email Account Settings
Please use the following settings to configure your email client. The example shown is for the email address person@domain.com.
Setting Name: SimpleNet Example
POP User Name: person
POP Password: the password you selected
POP Server: mail.domain.com
SMTP Server: mail.domain.com
3. Creating Email Aliases
To create an Email Alias, log into your server at http://yourdomain.com/admin
Click on the wrench icon to the right of the domain name located in the virtual site list. Now, click the button that is titled 'Site Settings.' You will see a box that is titled Email Server Aliases. Within here, enter the domain name without the "www" host name. Click on the 'Save Changes' button.
4. Creating Email Forwards
You can forward your RaQ 4 email to another email account. In the Email Settings table, enter the destination email address in the 'Forward Email To' field. Click 'Save Changes.'
5. Creating a "Catch-all" email address
A catch-all email account receives emails addressed to former users or non-existent users on a virtual site. For example, if an email is addressed to mary@xyz.com but the user name "mary" does not exist on that domain, the email is routed to the catch-all account.
For the user on a virtual site who will receive the messages routed to the catch-all account, the RaQ 4 Admin creates an email alias of '@<hostname.domainname>.' The @
- On the Site Management screen, click 'User Management' on the left. The User List table appears.
- Click the blue envelope icon for the site user who will receive the email for the catch-all account. The Email Settings table appears.
- Enter '@<hostname.domainname>' in the Email Aliases window. If there is already an alias in the window, add this new alias on a separate line.
- Click 'Save Changes.'
6. Creating a vacation reply
You can create a vacation-reply message that is automatically sent to each person who sends an email to your address. This feature is useful when you know that you will not be reading or responding to incoming email messages for a period of time. A vacation-reply email is sent only once a week to each sender.
To set up a vacation reply:
- Click the 'Vacation Reply' checkbox to enable the function.
- In the scrolling field, type the text of the message you want to send to users while you are away.
- Click 'Save Changes.'
7. About email relaying
If you receive an error message that states "Relaying Not Allowed," please make the following adjustment to your email settings.
For security purposes and to prevent unauthorized use, our mail server requires that you check your mail before you send outgoing messages. Unfortunately, some email programs do not perform this task. For this reason, you may need to use your Internet service provider's (ISP's) outgoing mail server (SMTP) setting.
If you do not know the setting to use, please contact your ISP and ask them for the appropriate SMTP setting to send mail.
8. Can I use NeoMail and OpenMail?
Yes. Open WebMail is a web mail system based on NeoMail version 1.14. Open WebMail is designed to manage very large mail folder files in a memory-efficient way. It also provides a range of features to help users migrate smoothly from Microsoft Outlook to Open WebMail.
Changes from NeoMail are:
- HTML email support
- Mail filters
- Spell checker
- Auto-reply/forwarding/password configurable by user
- Calendar
- Search functions
While NeoMail is no longer offered for download, if you are currently using NeoMail you may continue to do so.
9. How do I install NeoMail?
- Log in to your RaQ Web Admin: http://IPaddressofserver/admin
- Click 'Maintenance' on the left.
- Click 'Install Software' at the top.
- Paste this into the URL text field: http://pkg.nl.cobalt.com/all/neomail-1.25-3.pkg
- Click 'Install a pkg Package.'
- Check mail at the following location: http://yourdomain.com/neomail
Note: This product is stable and reliable but is not yet officially supported by SimpleNet Servers. You should contact the NeoMail creators for further assistance: neomail.sourceforge.net
No reboot is required, and the service is free of charge.
10. What is OpenMail?
Open WebMail is a free web-based email client that you can install on your RaQ in less than five minutes.
After installation every site has its own webmail interface, accessible through http://<sitename>/openwebmail and http://<sitename>/webmail if this alias is not yet used.
For more information about OpenWeb Mail, please visit: www.openwebmail.org/openwebmail
To download Open WebMail, please visit: www.pkgmaster.com/packages/raq/4/#openwebmail
11. How do I install OpenMail?
Open WebMail is a free web-based email client that you can install on your RaQ in less than five minutes.
To install Open WebMail:
- Log in to your RaQ Web Admin at: http://IPaddressofserver/admin
- Click 'Maintenance' on the left.
- Click 'Install Software' at the top.
- Paste this into the URL text field: http://pkgmaster.com/all/OpenWebMail-1.70-20020712.pkg
- Click 'Install a pkg Package.'
- Check mail at the following location: http://yourdomain.com/openwebmail/
Note: This product is stable and reliable but is not yet officially supported by SimpleNet Servers. You should contact the Open WebMail team for further assistance: www.openwebmail.org/openwebmail
No reboot is required, and the service is free of charge.